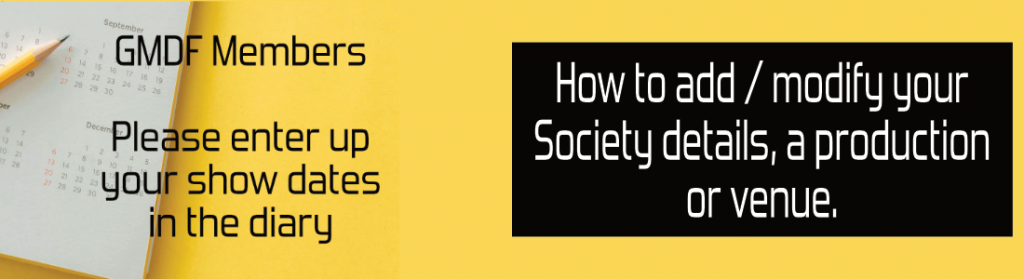
- Home
- About/Join GMDF
- Member Societies
- What’s On in GMDFland
- Auditions
- Full Length Festival
- Awards Night 2024
- The 2024-25 Full Length Festival Rules and Entry Forms
- GMDF Board Awards
- Adjudicators 2023 – 2024 season
- 2022-23 Nominations and Winners
- 2019-20 Nominations and Winners
- The GMDF 2019 Nominations and Winners
- The GMDF 2018 Nominations and Winners
- The GMDF 2017 Nominations and Winners
- The GMDF 2016 Nominations and Winners
- The GMDF 2015 Nominations and winners
- The 2014 Nominations and winners
- One Act Festival
- 2024 GMDF One Act Play Festival Winners
- 2024 GMDF One Act Play Festival
- 2023 GMDF One Act Play Festival Winners
- 2022 One Act Play Festival Winners
- 2019 GMDF One Act Play Festival Winners
- 2018 One Act Play Festival Winners
- 2017 One Act Play Festival Winners
- 2016 One Act Play Festival Winners
- 2015 One Act Play Festival Winners
- 2014 One Act Winners
- Previous One Act Festival Winners
- Cues!
The new events system is located on http://gmdf.org/eventsadmin and this is where you need to go when you want to add or edit a diary date / proudction / audition / venue. Click here to go to the Events system
So, get yourself over to the events admin by clicking on the above link and you will be presented with the login window shown below.
 Click on the Sign up for new account link on the right and enter your details in the screen below.
Click on the Sign up for new account link on the right and enter your details in the screen below.
 When you have completed the form press Submit.
You can close the window now whilst you wait for an email to arrive with a user name and password. Your email won’t arrive instantly (it may even take a day or so) as your submission is checked by real live human beings!
Although this wait is perhaps a pain for you it prevents some horrible spambot getting hold of your details and wreaking general havoc which happened previously and forced us to introduce a new events system.
Once armed with your user name and password go back to http://www.gmdf.org/eventsadmin by clicking here, enter your user name and password and login.
Home Page
This is the Home page where you get to add or modify a diary date / production / audition or venue and you can change the details about your society.
You can always get back to here by pressing the Home button.
When you have completed the form press Submit.
You can close the window now whilst you wait for an email to arrive with a user name and password. Your email won’t arrive instantly (it may even take a day or so) as your submission is checked by real live human beings!
Although this wait is perhaps a pain for you it prevents some horrible spambot getting hold of your details and wreaking general havoc which happened previously and forced us to introduce a new events system.
Once armed with your user name and password go back to http://www.gmdf.org/eventsadmin by clicking here, enter your user name and password and login.
Home Page
This is the Home page where you get to add or modify a diary date / production / audition or venue and you can change the details about your society.
You can always get back to here by pressing the Home button.
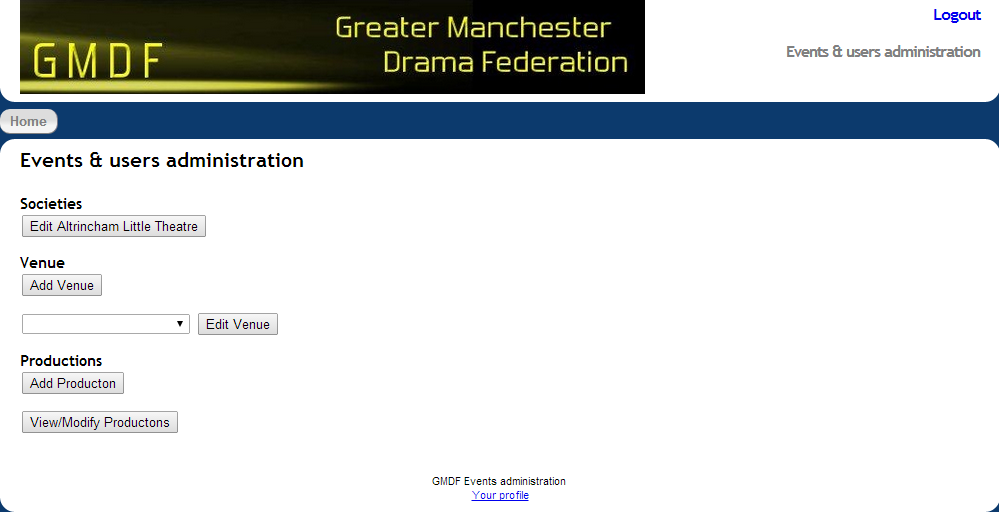 The reason the example above is showing Edit Altrincham Little Theatre is because we logged in as Altrincham Little Theatre. Your user name and password is attached to your society so when you login your society name will automatically appear in the first box.
You can check and alter the details about your society by clicking the Edit button.
Venues – this allows you to have a number of different venues. You can add a new venue by clicking the Add Venue button or edit an existing venue by selecting it and clicking the Edit Venue button.
Let’s add a production.
Hit the Add Production button on the above window. Now look at the image below. Simply select the venue where your performance is going to be and it’s details will automatically populate the add screen.
The reason the example above is showing Edit Altrincham Little Theatre is because we logged in as Altrincham Little Theatre. Your user name and password is attached to your society so when you login your society name will automatically appear in the first box.
You can check and alter the details about your society by clicking the Edit button.
Venues – this allows you to have a number of different venues. You can add a new venue by clicking the Add Venue button or edit an existing venue by selecting it and clicking the Edit Venue button.
Let’s add a production.
Hit the Add Production button on the above window. Now look at the image below. Simply select the venue where your performance is going to be and it’s details will automatically populate the add screen.
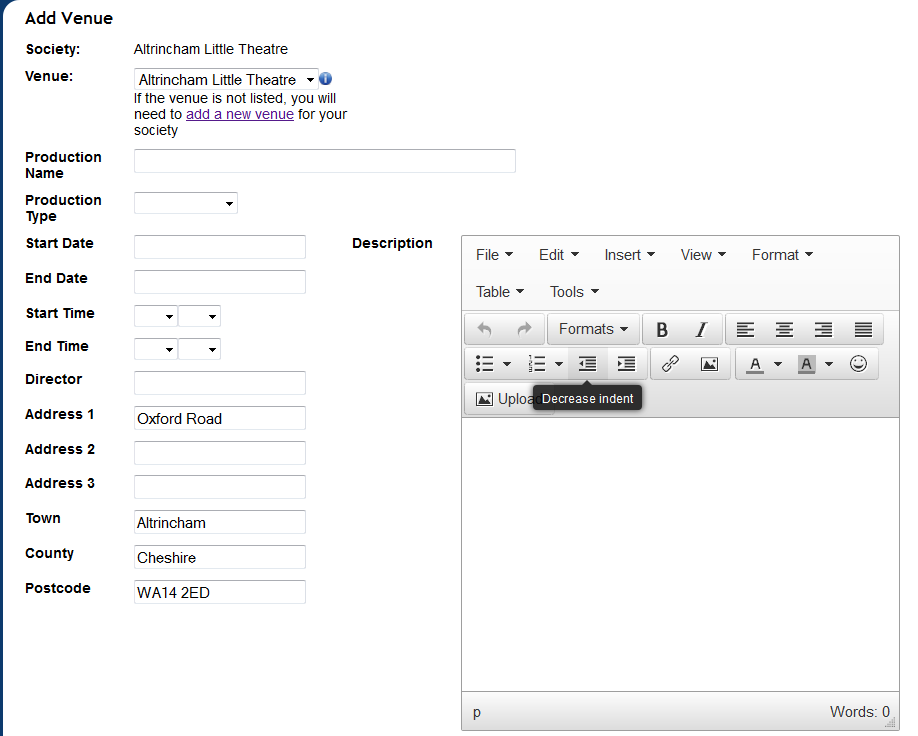 Enter your production’s details and hit the Add Production button at the bottom of the screen and voilà, you have successfully added your show details.
Please use the description box – try and enter a description and maybe a link to the specific page in your website. The more information you provide the more likely you are to turn the viewer into a bum on the seat.
If you’ve finished entering up your productions then you can log out (top right), if you have more shows to add the simply click on the Home button at the top of the screen and repeat the process.
Modifying a production – From the home screen click on the View/Modify Production button. A list of your productions will appear. Click on the production you wish to modify and the edit screen above will appear and you can make your changes.
When you’ve finished, click on the Edit Production button at the bottom of the screen and you’re done! If you don’t want to make any changes Cancel will take you back.
Edit a Venue – From the home screen, select the venue from the dropdown menu and click on “Edit Venue” button. A screen will appear with your venue’s details. Simply make your modifications and then click on the “Edit Venue” button at the bottom of the screen and your venue will then be edited.
If you hit any problems just throw a brick at your computer…..
If you haven’t got a brick to hand click here.
Instructions for inserting a TicketSource Buy Tickets image and link to your productions page at TicketSource.
Go to http://gmdf.org/eventsadmin and log in.
Home screen – click on view/modify productions at the bottom of the screen. Click on the production you wish to modify.
In the description box start a new line and click on the little “insert/edit image” icon, this is in the middle of the second row of icons.
A little box will come up and the cursor will be flashing in the “source” box. Copy the following code https://www.ticketsource.co.uk/images/buyTickets/buyTickets-small.png and paste it into the Source box.
In the image description box enter Ticket Source Buy Tickets Logo
Ignore the dimensions box (it will automatically be populated with 118×88), click on OK
You will now see that the TicketSource buy tickets logo has appeared in the description box.
Next we will insert the link to your Ticket Source page.
Click on the image, this will create a frame around it with little squares at regular intervals. Next click on the icon immediately to the left of the insert/edit image icon. It looks like a chain link or paperclip. A box will appear and the cursor will be flashing in the URL box. In here you need to enter the URL of your TicketSource account. Heald Green’s looks like this https://www.ticketsource.co.uk/hgtctheatre, Woodford Players looks like this https://www.ticketsource.co.uk/woodfordplayers , Summerseat Players looks like this https://www.ticketsource.co.uk/summerseatplayers and yours will be similar. If in doubt go to your website and click on the Ticket Source buy tickets image and the code you need to insert here will appear in the address bar of your browser. Just copy and paste it.
In the Title box add the following Link to (enter your society here) TicketSource Page
Ignore Target and click on OK
All you have to do now is click on the little Edit Production box at the bottom of the window and you’re done, simple! Anybody now looking at this event will be able to make an instant ticket purchase without having to trawl through your website.
For those of you familiar with code, go to Tools in the Description Box and hit <>source. Paste in the following code, amended where highlighted, for your society.
<p><a title=”Link to Your Society TicketSource Page” href=”https://www.ticketsource.co.uk/your society’s ticketsource handle“><img src=”https://www.ticketsource.co.uk/images/buyTickets/buyTickets-small.png” alt=”Ticket Source Buy Tickets Logo” width=”118″ height=”88″ /></a></p>
Enter your production’s details and hit the Add Production button at the bottom of the screen and voilà, you have successfully added your show details.
Please use the description box – try and enter a description and maybe a link to the specific page in your website. The more information you provide the more likely you are to turn the viewer into a bum on the seat.
If you’ve finished entering up your productions then you can log out (top right), if you have more shows to add the simply click on the Home button at the top of the screen and repeat the process.
Modifying a production – From the home screen click on the View/Modify Production button. A list of your productions will appear. Click on the production you wish to modify and the edit screen above will appear and you can make your changes.
When you’ve finished, click on the Edit Production button at the bottom of the screen and you’re done! If you don’t want to make any changes Cancel will take you back.
Edit a Venue – From the home screen, select the venue from the dropdown menu and click on “Edit Venue” button. A screen will appear with your venue’s details. Simply make your modifications and then click on the “Edit Venue” button at the bottom of the screen and your venue will then be edited.
If you hit any problems just throw a brick at your computer…..
If you haven’t got a brick to hand click here.
Instructions for inserting a TicketSource Buy Tickets image and link to your productions page at TicketSource.
Go to http://gmdf.org/eventsadmin and log in.
Home screen – click on view/modify productions at the bottom of the screen. Click on the production you wish to modify.
In the description box start a new line and click on the little “insert/edit image” icon, this is in the middle of the second row of icons.
A little box will come up and the cursor will be flashing in the “source” box. Copy the following code https://www.ticketsource.co.uk/images/buyTickets/buyTickets-small.png and paste it into the Source box.
In the image description box enter Ticket Source Buy Tickets Logo
Ignore the dimensions box (it will automatically be populated with 118×88), click on OK
You will now see that the TicketSource buy tickets logo has appeared in the description box.
Next we will insert the link to your Ticket Source page.
Click on the image, this will create a frame around it with little squares at regular intervals. Next click on the icon immediately to the left of the insert/edit image icon. It looks like a chain link or paperclip. A box will appear and the cursor will be flashing in the URL box. In here you need to enter the URL of your TicketSource account. Heald Green’s looks like this https://www.ticketsource.co.uk/hgtctheatre, Woodford Players looks like this https://www.ticketsource.co.uk/woodfordplayers , Summerseat Players looks like this https://www.ticketsource.co.uk/summerseatplayers and yours will be similar. If in doubt go to your website and click on the Ticket Source buy tickets image and the code you need to insert here will appear in the address bar of your browser. Just copy and paste it.
In the Title box add the following Link to (enter your society here) TicketSource Page
Ignore Target and click on OK
All you have to do now is click on the little Edit Production box at the bottom of the window and you’re done, simple! Anybody now looking at this event will be able to make an instant ticket purchase without having to trawl through your website.
For those of you familiar with code, go to Tools in the Description Box and hit <>source. Paste in the following code, amended where highlighted, for your society.
<p><a title=”Link to Your Society TicketSource Page” href=”https://www.ticketsource.co.uk/your society’s ticketsource handle“><img src=”https://www.ticketsource.co.uk/images/buyTickets/buyTickets-small.png” alt=”Ticket Source Buy Tickets Logo” width=”118″ height=”88″ /></a></p>
 Click on the Sign up for new account link on the right and enter your details in the screen below.
Click on the Sign up for new account link on the right and enter your details in the screen below.
 When you have completed the form press Submit.
You can close the window now whilst you wait for an email to arrive with a user name and password. Your email won’t arrive instantly (it may even take a day or so) as your submission is checked by real live human beings!
Although this wait is perhaps a pain for you it prevents some horrible spambot getting hold of your details and wreaking general havoc which happened previously and forced us to introduce a new events system.
Once armed with your user name and password go back to http://www.gmdf.org/eventsadmin by clicking here, enter your user name and password and login.
Home Page
This is the Home page where you get to add or modify a diary date / production / audition or venue and you can change the details about your society.
You can always get back to here by pressing the Home button.
When you have completed the form press Submit.
You can close the window now whilst you wait for an email to arrive with a user name and password. Your email won’t arrive instantly (it may even take a day or so) as your submission is checked by real live human beings!
Although this wait is perhaps a pain for you it prevents some horrible spambot getting hold of your details and wreaking general havoc which happened previously and forced us to introduce a new events system.
Once armed with your user name and password go back to http://www.gmdf.org/eventsadmin by clicking here, enter your user name and password and login.
Home Page
This is the Home page where you get to add or modify a diary date / production / audition or venue and you can change the details about your society.
You can always get back to here by pressing the Home button.
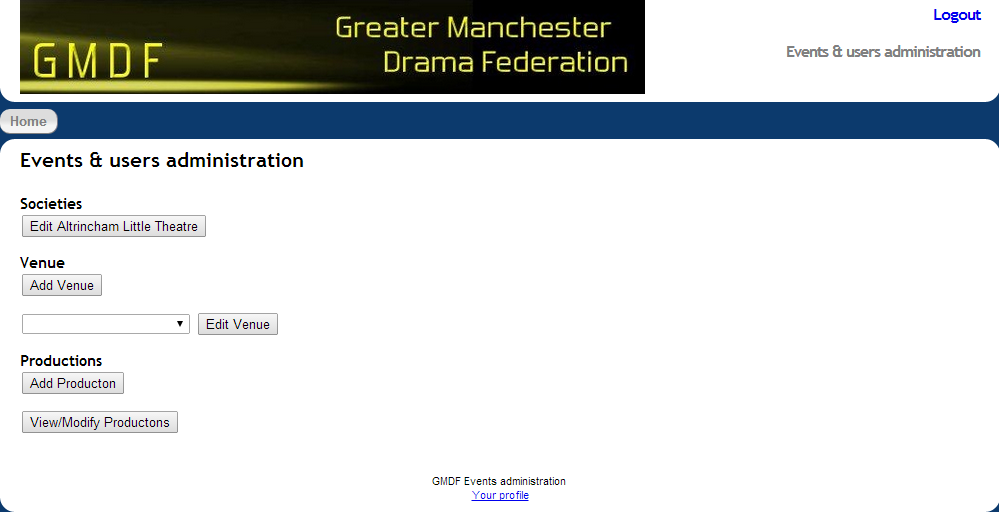 The reason the example above is showing Edit Altrincham Little Theatre is because we logged in as Altrincham Little Theatre. Your user name and password is attached to your society so when you login your society name will automatically appear in the first box.
You can check and alter the details about your society by clicking the Edit button.
Venues – this allows you to have a number of different venues. You can add a new venue by clicking the Add Venue button or edit an existing venue by selecting it and clicking the Edit Venue button.
Let’s add a production.
Hit the Add Production button on the above window. Now look at the image below. Simply select the venue where your performance is going to be and it’s details will automatically populate the add screen.
The reason the example above is showing Edit Altrincham Little Theatre is because we logged in as Altrincham Little Theatre. Your user name and password is attached to your society so when you login your society name will automatically appear in the first box.
You can check and alter the details about your society by clicking the Edit button.
Venues – this allows you to have a number of different venues. You can add a new venue by clicking the Add Venue button or edit an existing venue by selecting it and clicking the Edit Venue button.
Let’s add a production.
Hit the Add Production button on the above window. Now look at the image below. Simply select the venue where your performance is going to be and it’s details will automatically populate the add screen.
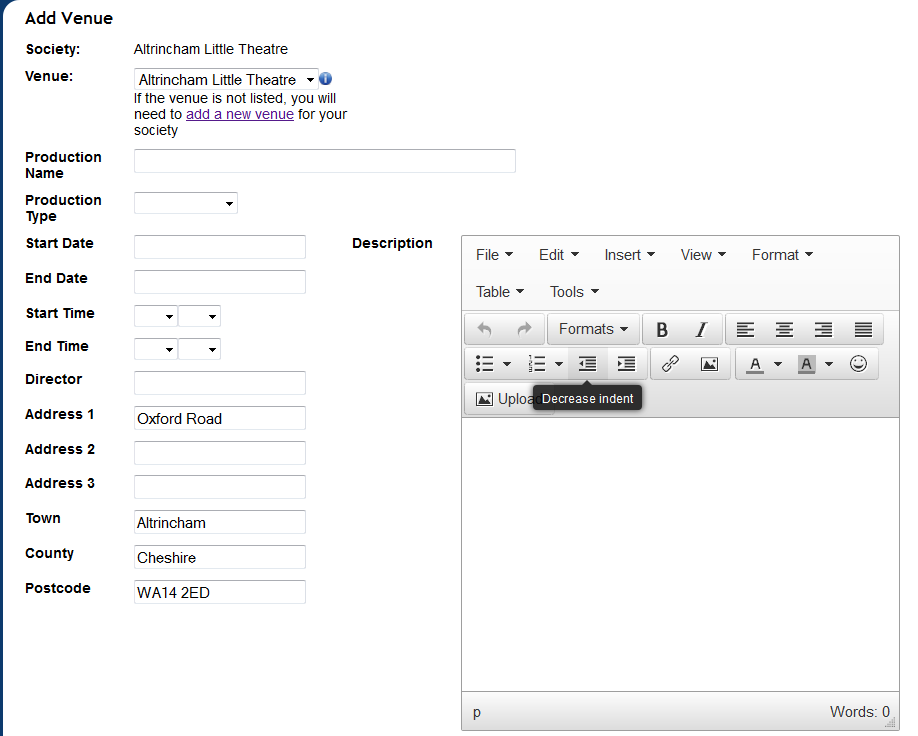 Enter your production’s details and hit the Add Production button at the bottom of the screen and voilà, you have successfully added your show details.
Please use the description box – try and enter a description and maybe a link to the specific page in your website. The more information you provide the more likely you are to turn the viewer into a bum on the seat.
If you’ve finished entering up your productions then you can log out (top right), if you have more shows to add the simply click on the Home button at the top of the screen and repeat the process.
Modifying a production – From the home screen click on the View/Modify Production button. A list of your productions will appear. Click on the production you wish to modify and the edit screen above will appear and you can make your changes.
When you’ve finished, click on the Edit Production button at the bottom of the screen and you’re done! If you don’t want to make any changes Cancel will take you back.
Edit a Venue – From the home screen, select the venue from the dropdown menu and click on “Edit Venue” button. A screen will appear with your venue’s details. Simply make your modifications and then click on the “Edit Venue” button at the bottom of the screen and your venue will then be edited.
If you hit any problems just throw a brick at your computer…..
If you haven’t got a brick to hand click here.
Instructions for inserting a TicketSource Buy Tickets image and link to your productions page at TicketSource.
Go to http://gmdf.org/eventsadmin and log in.
Home screen – click on view/modify productions at the bottom of the screen. Click on the production you wish to modify.
In the description box start a new line and click on the little “insert/edit image” icon, this is in the middle of the second row of icons.
A little box will come up and the cursor will be flashing in the “source” box. Copy the following code https://www.ticketsource.co.uk/images/buyTickets/buyTickets-small.png and paste it into the Source box.
In the image description box enter Ticket Source Buy Tickets Logo
Ignore the dimensions box (it will automatically be populated with 118×88), click on OK
You will now see that the TicketSource buy tickets logo has appeared in the description box.
Next we will insert the link to your Ticket Source page.
Click on the image, this will create a frame around it with little squares at regular intervals. Next click on the icon immediately to the left of the insert/edit image icon. It looks like a chain link or paperclip. A box will appear and the cursor will be flashing in the URL box. In here you need to enter the URL of your TicketSource account. Heald Green’s looks like this https://www.ticketsource.co.uk/hgtctheatre, Woodford Players looks like this https://www.ticketsource.co.uk/woodfordplayers , Summerseat Players looks like this https://www.ticketsource.co.uk/summerseatplayers and yours will be similar. If in doubt go to your website and click on the Ticket Source buy tickets image and the code you need to insert here will appear in the address bar of your browser. Just copy and paste it.
In the Title box add the following Link to (enter your society here) TicketSource Page
Ignore Target and click on OK
All you have to do now is click on the little Edit Production box at the bottom of the window and you’re done, simple! Anybody now looking at this event will be able to make an instant ticket purchase without having to trawl through your website.
For those of you familiar with code, go to Tools in the Description Box and hit <>source. Paste in the following code, amended where highlighted, for your society.
<p><a title=”Link to Your Society TicketSource Page” href=”https://www.ticketsource.co.uk/your society’s ticketsource handle“><img src=”https://www.ticketsource.co.uk/images/buyTickets/buyTickets-small.png” alt=”Ticket Source Buy Tickets Logo” width=”118″ height=”88″ /></a></p>
Enter your production’s details and hit the Add Production button at the bottom of the screen and voilà, you have successfully added your show details.
Please use the description box – try and enter a description and maybe a link to the specific page in your website. The more information you provide the more likely you are to turn the viewer into a bum on the seat.
If you’ve finished entering up your productions then you can log out (top right), if you have more shows to add the simply click on the Home button at the top of the screen and repeat the process.
Modifying a production – From the home screen click on the View/Modify Production button. A list of your productions will appear. Click on the production you wish to modify and the edit screen above will appear and you can make your changes.
When you’ve finished, click on the Edit Production button at the bottom of the screen and you’re done! If you don’t want to make any changes Cancel will take you back.
Edit a Venue – From the home screen, select the venue from the dropdown menu and click on “Edit Venue” button. A screen will appear with your venue’s details. Simply make your modifications and then click on the “Edit Venue” button at the bottom of the screen and your venue will then be edited.
If you hit any problems just throw a brick at your computer…..
If you haven’t got a brick to hand click here.
Instructions for inserting a TicketSource Buy Tickets image and link to your productions page at TicketSource.
Go to http://gmdf.org/eventsadmin and log in.
Home screen – click on view/modify productions at the bottom of the screen. Click on the production you wish to modify.
In the description box start a new line and click on the little “insert/edit image” icon, this is in the middle of the second row of icons.
A little box will come up and the cursor will be flashing in the “source” box. Copy the following code https://www.ticketsource.co.uk/images/buyTickets/buyTickets-small.png and paste it into the Source box.
In the image description box enter Ticket Source Buy Tickets Logo
Ignore the dimensions box (it will automatically be populated with 118×88), click on OK
You will now see that the TicketSource buy tickets logo has appeared in the description box.
Next we will insert the link to your Ticket Source page.
Click on the image, this will create a frame around it with little squares at regular intervals. Next click on the icon immediately to the left of the insert/edit image icon. It looks like a chain link or paperclip. A box will appear and the cursor will be flashing in the URL box. In here you need to enter the URL of your TicketSource account. Heald Green’s looks like this https://www.ticketsource.co.uk/hgtctheatre, Woodford Players looks like this https://www.ticketsource.co.uk/woodfordplayers , Summerseat Players looks like this https://www.ticketsource.co.uk/summerseatplayers and yours will be similar. If in doubt go to your website and click on the Ticket Source buy tickets image and the code you need to insert here will appear in the address bar of your browser. Just copy and paste it.
In the Title box add the following Link to (enter your society here) TicketSource Page
Ignore Target and click on OK
All you have to do now is click on the little Edit Production box at the bottom of the window and you’re done, simple! Anybody now looking at this event will be able to make an instant ticket purchase without having to trawl through your website.
For those of you familiar with code, go to Tools in the Description Box and hit <>source. Paste in the following code, amended where highlighted, for your society.
<p><a title=”Link to Your Society TicketSource Page” href=”https://www.ticketsource.co.uk/your society’s ticketsource handle“><img src=”https://www.ticketsource.co.uk/images/buyTickets/buyTickets-small.png” alt=”Ticket Source Buy Tickets Logo” width=”118″ height=”88″ /></a></p>
